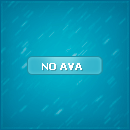|
|

|
- Игровой форум
- Все для uCoz
- DLE
- Игры
- CS 1.6
- CS: Source
- Софт и программы
- Photoshop
Реклама на сайте

- Страница 1 из 1
- 1
Форум » О разном » Запись демок и мувиков » Делаем из демки мувик (Делаем мувик) Делаем из демки мувик Здравствуйте дорогие наши пользователи сайта dark-angels.org.ruВ данной статье мы расскажем, как из обычной CS-демки можно сделать видеоролик в формате AVI, а точнее сжатый AVI, потому как никому не нужен ролик длительностью в 1 минуту и размером 2 Гб smile
Пока что мы не будем записывать оригинальные звуки из демки (стрельбу, прыжки и пр.), а сделаем клип просто под музыку.
Необходимые программы и суть процесса
Сразу оговоримся о софте, необходимом для создания клипа:VideoMach — http://gromada.com
простенький видеоредактор, позволяющий склеить несколько картинок в клип и добавить музыку (размер: ок. 1,4 Мб + нужен кряк)Кодек DivX — http://www.divx.com
видеокодек, сжимающий AVI-файл в формат DivX (размер: ок. 3,5 Мб)
Преобразовать демку из формата *.DEM сразу в сжатый *.AVI нельзя (хотя и существуют программы, записывающие с экрана в AVI формат, например, программа FRAPS, но с большими разрешениями она работает коряво), поэтому приходится действовать поэтапно:При проигрывании демка «разрезается» на большое количество BMP-картинок (скриншотов)
Затем эти скриншоты «склеиваются» в видеоредакторе и сжимаются кодеком в клип
Все скриншоты записываются в папку Half-Life. При «нарезке» скриншотов игра очень сильно тормозит — ничего страшного, просто винчестер не совсем успевает записывать скриншоты в количестве 30 штук в секунду, придется подождать.Требования к компьютеру для записи клипа
Главное, чтобы у Вас было достаточно свободного места на винчестере, а именно на диске с установленным Half-Life (т.к. скриншоты записываются именно туда).Здесь очень важное значение имеет разрешение, установленное в CS, т.к. именно оно определяет размер будущих скриншотов. Далее мы приводим таблицу, из которой видно сколько места необходимо на диске, чтобы записать клип той или иной длины в зависимости от разрешения (условимся, что в 1 секунде — 30 кадров).
Таблица зависимости размера клипа от разрешения и длительности (в 1 сек — 30 кадров)
Разрешение | 1 кадр 1 сек 10 сек 30 сек 1 мин 2 мин 3 мин
-----------------------------------------------------------------------------------
400x300 | 352 КБ 11 МБ 105 МБ 315 МБ 630 МБ 1,3 ГБ 1,9 ГБ
512х384 | 577 КБ 17 МБ 175 МБ 525 МБ 1,1 ГБ 2,2 ГБ 3,3 ГБ
640х480 | 901 КБ 27 МБ 270 МБ 810 МБ 1,6 ГБ 3,2 ГБ 4,8 ГБ
800х600 | 1407 КБ 42 МБ 425 МБ 1275 МБ 2,6 ГБ 5,2 ГБ 7,8 ГБИз таблицы, например, видно, что для записи скриншотов эквивалентных 10 секундам демки с разрешением 400х300 необходимо 105 Мб места, а для записи 3 минут с разрешением 800х600 необходимо 7,8 Гб.
Запись скриншотов из демки
Запись скриншотов из демки осуществляется консольными командами:startmovie
запускает «нарезку» скриншотов. Вместо Вы пишете любое имя; вместо указываете количество кадров в секунду. Мы рекомендуем: 30-35.
В итоге, чтобы начать запись надо набрать в консоли: startmovie abc 30.endmovie
прекращает «нарезку» скриншотов.Удобно забиндить начало и конец нарезки скриншотов на клавиши, для этого нужно ввести в консоли или прописать в конфиге следующие команды:
bind [ "startmovie abc 30"
bind ] "endmovie"Далее мы приводим последовательность действий от запуска CS до сжатия клипа по алгоритму DivX.
В CS, в меню «Configuration/Video/Modes» выставляем разрешение, руководствуясь таблицей размеров клипа, приведенной выше (оптимально: 512х384 или 640х480)
В консоли пишем: playdemo имя_демки (загружаем демку, демка должна лежать в папке cstrike).
В консоли пишем: startmovie abc 30. Теперь, когда нам нужно заснять какой-то момент, мы убираем консоль (идет нарезка скриншотов). Если какой-то момент мы не хотим записывать, то просто выдвигаем консоль (нарезка картинок прекратится, демка станет проигрываться несколько быстрее обычного). Чтобы записать следующий нужный момент просто еще раз убираем консоль.
Если демка записана при помощи HLTV:В консоли пишем: viewdemo имя_демки (загружаем демку, демка должна лежать в папке cstrike).
Кнопкой F2 вызываем плейер демок и отматываем на тот момент, который хотим заснять.
В консоли пишем: startmovie abc 30 — в общем, как и в первом случае.
Начнется процесс создания BMP-картинок с выбранным разрешением. Во время этого процесса демка будет проигрываться очень медленно (придется подождать). Когда нужный фрагмент демки закончится пишем в консоли endmovie и выходим из игры.
Склеивание картинок можно с легкостью проделать в программе Bmp2Avi. Только с ней вам придется разбиратся самостаятельно, но она очень легкая посравнению с VideoMach.
Запускаем программу VideoMach и загружаем в нее все BMP-картинки через меню «File/Open». Вы можете изменить порядок картинок, наложить различные эффекты и т.п. Музыка вставляется также через меню «File/Open». Теперь остается выбрать кодек для сжатия и установить параметры. Мы рекомендуем кодек DivX.
Жмем изображение дискетки для определения свойств AVI-файла.
Выбираем тип файла AVI. Если в фильме не будет звуков, то отмечаем «Video Only». В строке «Video File» выбираем папку, куда будет сохранен клип и даем ему имя, например, cs-movik.avi.
Переходим на вкладку «Video». Здесь при необходимости можно обрезать и перевернуть изображение, выставить количество цветов и т.д. Но нам нужно настроить параметры сжатия, поэтому жмем кнопку «Format Options».
Выбираем DivX кодек и жмем кнопку «Configure».
На первой вкладке параметров кодека устанавливаем битрейт, т.е. количество килобит в секунду. Например, битрейт 2000 составляет (2000:8=250) 250 Кб/сек. Чем больше размер изображения (разрешение клипа), тем больше нужен битрейт для обеспечения хорошего качества.
Чем выше битрейт, тем лучше качество клипа и соответственно больше его размер. При меньшем битрейте все наоборот: хуже качество, но меньше размер клипа.
А чтобы сделать из видео приличный мувик мы воспользуемся программой Sony Vegas.Форум » О разном » Запись демок и мувиков » Делаем из демки мувик (Делаем мувик) - Страница 1 из 1
- 1
Информационная колонкаРеклама для пользователейПУСТОЙ БЛОК =)Посмотришь?ПУСТОЙ БЛОК =) РекламаПУСТОЙ БЛОК =)Темы форумаПУСТОЙ БЛОК =)Популярные пользователиСервера DSПУСТОЙ БЛОК =)Полезные статьиОпросыИспользование любых материалов сайта возможно только с письменного разрешения. | Rip by AdReNaLiN (StuDRippo.com) | © «eOn-team» 2013-2014. Все права защищены.Карта сайта |Карта форума | - DLE